- جریان نقدی از عملیات
- نوار پین: چگونه دروغگو را شناسایی کنیم؟
- چه هک برای نقره اتفاق می افتد؟!
- درصد سهام بالاتر از میانگین 200 روزه (MMTH $)
- بستن زنگ: Nifty در حدود 18،100 به پایان می رسد ، Sensex 293 امتیاز سقوط می کند. بانکهای PSU بهتر است
- چگونه بیمه اعتبار تجارت جریان نقدی شما را تضمین می کند
- استراتژی های بازاریابی: تاکتیک های کوتاه مدت و بلند مدت برای سال 2022
- ایده های سقف چوبی - 13 طرح چوب برای تبدیل سقف شما
- پرورش ذهنیت یک معامله گر برنده
- بستر ادغام چیست؟آیا من به یکی نیاز دارم؟
آخرین مطالب
Visual Studio Code یک ویرایشگر اول و مهمتر از همه است و شامل ویژگی های مورد نیاز شما برای ویرایش کد منبع بسیار مولد است. این موضوع شما را از طریق اصول ویرایشگر می برد و به شما کمک می کند تا با کد خود حرکت کنید.
میانبرهای صفحه کلید
قادر به نگه داشتن دست خود در صفحه کلید هنگام نوشتن کد برای بهره وری بالا بسیار مهم است. VS Code دارای مجموعه ای غنی از میانبرهای صفحه کلید پیش فرض و همچنین به شما امکان می دهد تا آنها را سفارشی کنید.
- - با بارگیری برگه مرجع ، متداول ترین و محبوب ترین میانبرهای صفحه کلید را یاد بگیرید.- با نصب یک پسوند KeyMap ، از میانبرهای صفحه کلید ویرایشگر قدیمی خود (مانند متن Sublime ، Atom و Vim) در VS Code استفاده کنید.- میانبرهای صفحه کلید پیش فرض را متناسب با سبک خود تغییر دهید.
انتخاب های چندگانه (چند متقاضی)
VS Code برای ویرایش های همزمان سریع از مکان نما چندین نفر پشتیبانی می کند. می توانید مکان نما ثانویه (نازک تر) را با alt+کلیک کنید. هر مکان نما به طور مستقل بر اساس زمینه ای که در آن قرار دارد کار می کند. یک روش مشترک برای اضافه کردن مکان نما بیشتر با ⌥⌘ ↓ (Windows Ctrl+Alt+Down ، Linux Shift+Alt+Down) یا ⌥⌘ (Windows Ctrl+Alt+Up، Linux Shift+Alt+UP) که مکان نما را در زیر یا بالاتر درج می کنند.
توجه: درایور کارت گرافیک شما (به عنوان مثال NVIDIA) ممکن است این میانبرهای پیش فرض را بازنویسی کند.
⌘d (ویندوز ، Linux Ctrl+D) کلمه را در مکان نما یا وقوع بعدی انتخاب فعلی انتخاب می کند.
نکته: همچنین می توانید مکان نما بیشتر با ⇧⌘L (ویندوز ، Linux CTRL+SHIFT+L) اضافه کنید که در هر مورد از متن انتخاب شده فعلی ، انتخابی را اضافه می کند.
اصلاح کننده چند ترسناک
اگر می خواهید کلید اصلاح کننده را برای استفاده از چندین مکان نما در CMD+کلیک کنید بر روی MacOS و Ctrl+کلیک کنید و روی ویندوز و لینوکس کلیک کنید ، می توانید این کار را با تنظیمات ویرایشگر انجام دهید. این امر به کاربران این امکان را می دهد که از ویرایشگرهای دیگر مانند متن Sublime یا Atom استفاده کنند ، همچنان از اصلاح کننده صفحه کلید که با آنها آشنا هستند استفاده می کنند.
تنظیم را می توان تنظیم کرد:
- Ctrlcmd - نقشه به CTRL در ویندوز و CMD در MACOS.
- ALT - ALT پیش فرض موجود.
همچنین یک مورد منو وجود دارد که از Ctrl+برای Multi-Cursor در منوی انتخاب استفاده کنید تا به سرعت این تنظیم را تغییر دهید.
Go to Definition و حرکات پیوند باز نیز به این تنظیم احترام می گذارند و به گونه ای سازگار می شوند که در تضاد نباشند. به عنوان مثال ، هنگامی که تنظیمات CtrlCMD است ، می توان چندین مکان نما را با کلیک Ctrl/CMD+اضافه کرد ، و لینک ها را باز می کنید یا می توانید با ALT+کلیک کنید.
انتخاب/گسترش انتخاب
به سرعت انتخاب فعلی را کوچک یا گسترش دهید. آن را با ⌃⇧⌘ ← (ویندوز ، لینوکس شیفت+alt+سمت چپ) و ⌃⇧⌘ → (ویندوز ، لینوکس شیفت+alt+راست) ماشه دهید.
در اینجا نمونه ای از گسترش انتخاب با ⌃⇧⌘ → (ویندوز ، لینوکس شیفت+alt+راست) آورده شده است:
انتخاب ستون (جعبه)
مکان نما را در یک گوشه قرار دهید و در حالی که به گوشه مخالف می کشید ، تغییر+alt را نگه دارید:
توجه: این تغییر در تغییر+ctrl/cmd هنگام استفاده از CTRL/CMD به عنوان اصلاح کننده چند متری.
همچنین اتصال کلید پیش فرض برای انتخاب ستون در MacOS و ویندوز وجود دارد ، اما در لینوکس نیست.
| کلید | فرمان | شناسه فرمان |
|---|---|---|
| ⇧ ↓ (Windows Ctrl+Shift+Alt+Down ، Linux) | ستون را انتخاب کنید | cursorcolumnselectdown |
| ⇧ ↑ (Windows Ctrl+Shift+Alt+Up ، Linux) | ستون را انتخاب کنید | CURSORCOLUMNMASEUP |
| ⇧ ← (ویندوز Ctrl+Shift+Alt+سمت چپ ، لینوکس) | ستون سمت چپ را انتخاب کنید | cursorcolumnselectleft |
| ⇧ → (Windows Ctrl+Shift+Alt+Right ، Linux) | ستون سمت راست را انتخاب کنید | cursorcolumnselectright |
| ⇧ -Pagedown (ویندوز Ctrl+Shift+Alt+Pagedown ، Linux) | ستون را انتخاب کنید | cursorcolumnselectpageDown |
| ⇧pageup (Windows Ctrl+Shift+Alt+PageUp ، Linux) | ستون را انتخاب کنید | cursorcolumnselectpageup |
شما می توانید keybindings. json خود را ویرایش کنید تا در صورت تمایل آنها را به چیزی آشنا تر متصل کنید.
حالت انتخاب ستون
The user setting Editor: Column Selection controls this feature. Once this mode is entered, as indicated in the Status bar, the mouse gestures and the arrow keys will create a column selection by default. This global toggle is also accessible via the Selection >مورد منوی حالت انتخاب ستون. علاوه بر این ، می توان حالت انتخاب ستون را از نوار وضعیت غیرفعال کرد.
ذخیره / ذخیره خودکار
به طور پیش فرض ، VS Code برای ذخیره تغییرات خود در دیسک ، ⌘S (ویندوز ، لینوکس CTRL+S) به یک اقدام صریح نیاز دارد.
However, it's easy to tu on Auto Save , which will save your changes after a configured delay or when focus leaves the editor. With this option tued on, there is no need to explicitly save the file. The easiest way to tu on Auto Save is with the File >پس از تأخیر ، پس از تأخیر ، پس انداز کنید که روشن و خاموش شود.
برای کنترل بیشتر در ذخیره خودکار ، تنظیمات کاربر یا فضای کاری را باز کنید و تنظیمات مرتبط را پیدا کنید:
- File.autosave: می تواند مقادیر را داشته باشد:
- خاموش - برای غیرفعال کردن خودکار صرفه جویی.
- AfterDelay - برای ذخیره پرونده ها پس از تأخیر پیکربندی شده (1000 میلی ثانیه پیش فرض).
- OnFocusChange - برای ذخیره پرونده ها هنگام حرکت از ویرایشگر پرونده کثیف.
- OnWindowChange - برای ذخیره پرونده ها هنگام حرکت فوکوس از پنجره VS Code.
خروج داغ
VS Code will remember unsaved changes to files when you exit by default. Hot exit is triggered when the application is closed via File > Exit ( Code >از MACOS ترک کنید) یا وقتی آخرین پنجره بسته شد.
شما می توانید با تنظیم Files. hotexit به مقادیر زیر ، خروجی داغ را پیکربندی کنید:
- "خاموش": غیرفعال کردن خروجی داغ.
- "Onexit": هنگام بسته شدن برنامه ، خروج داغ شروع می شود ، یعنی وقتی آخرین پنجره در ویندوز/لینوکس بسته می شود یا دستور کار BINGENCH. ACATION. quit ایجاد می شود (از پالت فرمان ، میانبر صفحه کلید یا منو). تمام ویندوزهای بدون پوشه باز شده پس از پرتاب بعدی بازسازی می شوند.
- "OnexitandWindOwclose": هنگام بسته شدن برنامه ، خروجی داغ شروع می شود ، یعنی وقتی آخرین پنجره در ویندوز/لینوکس بسته می شود یا دستور کار Bobbench. Action. quit شروع شده است (از پالت فرمان ، میانبر صفحه کلید یا منو) ،و همچنین برای هر پنجره ای با پوشه بدون در نظر گرفتن اینکه آیا آخرین پنجره است. تمام ویندوزهای بدون پوشه باز شده پس از پرتاب بعدی بازسازی می شوند. برای بازگرداندن پنجره های پوشه همانطور که قبل از خاموش شدن بودند ، Windows. RestoreWindows را به همه تنظیم کنید.
اگر اتفاقی بیفتد که با خروج داغ اشتباه شود ، همه نسخه های پشتیبان در پوشه های زیر برای مکانهای نصب استاندارد ذخیره می شوند:
- Windows ٪ AppData ٪ Code Backups
- macOS $ home/کتابخانه/پشتیبانی برنامه/کد/پشتیبان گیری
- linux $ home/. config/code/backups
پیدا کردن و جایگزینی
VS Code به شما امکان می دهد تا به سرعت متن را پیدا کرده و در پرونده باز شده جایگزین کنید. برای باز کردن ویجت Find در ویرایشگر ، ⌘f (Windows ، Linux Ctrl+F) را فشار دهید ، نتایج جستجو در ویرایشگر ، خط کش اجمالی و Minimap برجسته می شود.
اگر بیش از یک نتیجه همسان در پرونده باز شده فعلی وجود داشته باشد ، می توانید در هنگام تمرکز جعبه ورودی Find ، Enter و Enter (Windows ، Linux Shift+Enter) را فشار دهید.
رشته جستجوی بذر از انتخاب
هنگامی که ویجت Find باز شد ، به طور خودکار متن انتخاب شده موجود در ویرایشگر را در کادر ورودی Find جمع می کند. اگر انتخاب خالی باشد ، به جای آن ، کلمه زیر مکان نما در جعبه ورودی قرار می گیرد.
این ویژگی را می توان با تنظیم ویرایشگر خاموش کرد.
در انتخاب پیدا کنید
به طور پیش فرض ، عملیات Find روی کل پرونده در ویرایشگر اجرا می شود. همچنین می توان آن را بر روی متن انتخاب شده اجرا کرد. می توانید با کلیک روی نماد همبرگر روی ویجت Find ، این ویژگی را روشن کنید.
اگر می خواهید این رفتار پیش فرض ویجت Find باشد ، می توانید Editor. find.autofindInselection را همیشه یا به چند لایه تنظیم کنید ، اگر می خواهید فقط در هنگام انتخاب چندین خط محتوا روی متن انتخاب شده اجرا شود.
گزینه های پیشرفته پیدا کردن و جایگزینی گزینه ها
علاوه بر پیدا کردن و جایگزینی با متن ساده ، ویجت Find همچنین دارای سه گزینه جستجوی پیشرفته است:
- مورد تطبیق
- مطابقت با کلمه کامل
- عبارت منظم
با کلیک بر روی دکمه Case Case (AB) ، می توانید آن را روشن کنید.
پشتیبانی چند لایه و تغییر اندازه ویجت
می توانید با چسباندن متن در کادر ورودی Find ، متن چند خط را جستجو کنید و کادر ورودی را جایگزین کنید. با فشار دادن Ctrl+Enter یک خط جدید را در کادر ورودی وارد کنید.
در حالی که متن طولانی را جستجو می کنید ، اندازه پیش فرض ویجت Find ممکن است خیلی کوچک باشد. می توانید برای بزرگنمایی ویجت Find ، اره چپ را بکشید یا بر روی اره سمت چپ کلیک کنید تا آن را به حداکثر برساند یا آن را به اندازه پیش فرض آن کوچک کنید.
جستجو در سراسر پرونده ها
VS Code به شما امکان می دهد به سرعت در تمام پرونده های موجود در پوشه در حال حاضر باز شده جستجو کنید.⇧⌘f (ویندوز ، Linux Ctrl+Shift+F) را فشار داده و اصطلاح جستجوی خود را وارد کنید. نتایج جستجو به پرونده های حاوی اصطلاح جستجو ، با نشانگر بازدیدها در هر پرونده و محل آن گروه بندی می شوند. برای دیدن پیش نمایش همه بازدیدهای موجود در آن پرونده ، پرونده ای را گسترش دهید. سپس روی یکی از بازدیدها تک کلیک کنید تا آن را در ویرایشگر مشاهده کنید.

نکته: ما از جستجوی منظم بیان در کادر جستجو نیز پشتیبانی می کنیم.
می توانید با کلیک بر روی Ellipsis (جزئیات جستجوی ضمنی) در زیر کادر جستجو در سمت راست گزینه های جستجوی پیشرفته را پیکربندی کنید. با این کار زمینه های اضافی برای پیکربندی جستجو نشان می دهد.
گزینه های پیشرفته جستجوی

در دو جعبه ورودی در زیر کادر جستجو ، می توانید الگوهای را وارد کنید تا از جستجو استفاده کنید یا از آن خارج شوید. اگر مثال را وارد کنید ، با هر پوشه و پرونده ای به نام مثال در فضای کاری مطابقت دارد. اگر وارد شوید ./example ، این با مثال پوشه/ در سطح بالای فضای کاری شما مطابقت دارد. برای جدا کردن چندین الگوی استفاده کنید. مسیرها باید از برش های رو به جلو استفاده کنند. همچنین می توانید از نحو Glob استفاده کنید:
- * برای مطابقت با شخصیت های صفر یا بیشتر در یک بخش مسیر
- ؟برای مطابقت با یک شخصیت در یک بخش مسیر
- ** برای مطابقت با هر تعداد بخش مسیر ، از جمله هیچ
- <>برای گروه بندی شرایط (به عنوان مثال<**/*.html,**/*.txt>مطابق با تمام پرونده های HTML و متنی)
- [] برای اعلام طیف وسیعی از شخصیت ها برای مطابقت (مثال. [0-9] برای مطابقت با مثال . 0 ، مثال . 1 ،…)
- [] برای نفی طیف وسیعی از شخصیت ها برای مطابقت (مثال. [! 0-9] برای مطابقت با مثال . a ، مثال.
VS Code برخی از پوشه ها را به طور پیش فرض حذف می کند تا تعداد نتایج جستجو را که به آنها علاقه مند نیستید ، کاهش دهد (برای مثال: node_modules). تنظیمات را باز کنید تا این قوانین را تحت بخش files. xclude و search. xclude تغییر دهید.
توجه داشته باشید که الگوهای GLOB در نمای جستجو متفاوت از تنظیماتی مانند پرونده ها. در تنظیمات ، شما باید از **/مثال استفاده کنید تا با پوشه ای به نام مثال در پوشه Subforder1/مثال در فضای کاری خود مطابقت داشته باشید. در نمای جستجو ، پیشوند ** فرض می شود. الگوهای کره در این تنظیمات همیشه نسبت به مسیر پوشه فضای کاری ارزیابی می شود.
همچنین توجه داشته باشید که Settings Experude Settings را حذف کرده و دکمه ضامن پرونده ها را در پرونده ها حذف کنید تا کادر را حذف کنید. ضامن تعیین می کند که آیا پرونده هایی را که توسط پرونده های . gitignore شما نادیده گرفته می شوند ، حذف می کنند و/یا با پرونده های شما مطابقت دارند.
نکته: از Explorer ، می توانید روی یک پوشه راست کلیک کرده و Find in Folder را انتخاب کنید تا فقط در داخل یک پوشه جستجو کنید.
جستجو و جایگزینی
همچنین می توانید پرونده ها را جستجو و جایگزین کنید. ویجت جستجو را برای نمایش کادر متن جایگزین گسترش دهید.

هنگامی که متن را در کادر متن جایگزین تایپ می کنید ، نمایشگر مختلفی از تغییرات در انتظار را مشاهده خواهید کرد. می توانید تمام پرونده ها را از جعبه متن جایگزین جایگزین کنید ، همه را در یک پرونده جایگزین کنید یا یک تغییر واحد را جایگزین کنید.

نکته: می توانید با استفاده از ↓ (ویندوز ، لینوکس پایین) و ↑ (ویندوز ، لینوکس به بالا) از یک اصطلاح جستجوی قبلی استفاده کنید تا از طریق تاریخچه اصطلاح جستجوی خود حرکت کنید.
تغییر مورد در regex جایگزین می شود
VS Code از تغییر پرونده گروه های تطبیق Regex هنگام انجام جستجو و جایگزینی در ویرایشگر یا در سطح جهان پشتیبانی می کند. این کار با اصلاح کننده ها u u l l انجام می شود ، که در آن u و l یک شخصیت واحد را بالا می برند/کوچک می شوند ، و u و l بقیه گروه تطبیق را بالا می برد.
اصلاح کننده ها نیز می توانند جمع شوند - به عنوان مثال ، u u u $ 1 سه کاراکتر گروه را بزرگ می کند ، یا l u $ 1 کاراکتر اول را کوچک می کند و بقیه را بزرگ می کند. گروه ضبط توسط $ n در رشته جایگزینی ، که در آن n ترتیب گروه ضبط است ، ارجاع می شود.
ویراستار جستجو
ویرایشگرهای جستجو به شما امکان می دهند نتایج جستجوی فضای کاری را در یک ویرایشگر با اندازه کامل مشاهده کنید ، کامل با برجسته سازی نحو و خطوط اختیاری در زمینه اطراف.
در زیر جستجوی کلمه "جستجوگر" با دو خط متن قبل و بعد از مسابقه برای زمینه است:
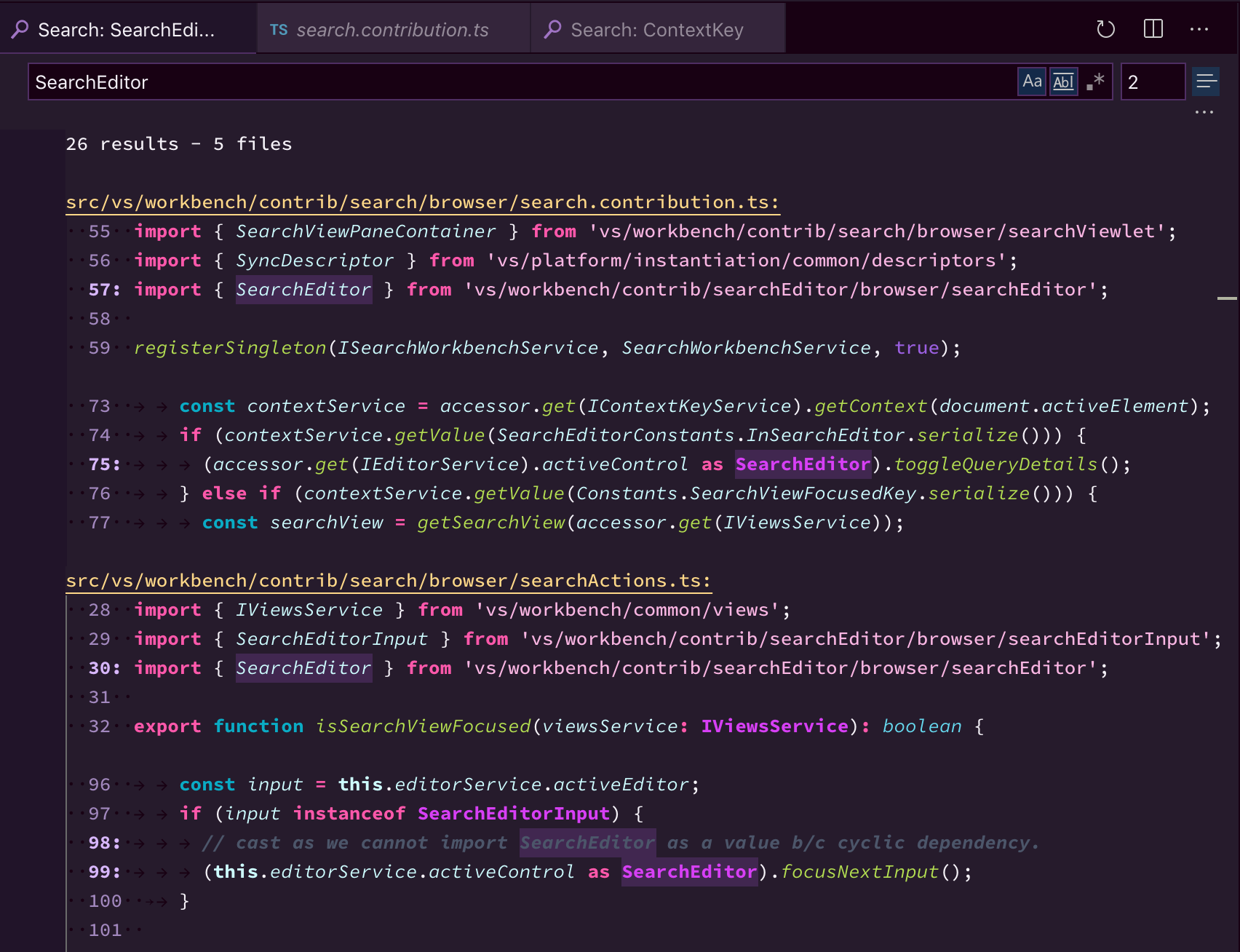
دستور ویرایشگر Open Search در صورت وجود ویرایشگر جستجوی موجود را باز می کند ، یا در غیر این صورت یک مورد جدید ایجاد می کند. دستور جدید ویرایشگر جستجو همیشه یک ویرایشگر جستجوی جدید ایجاد می کند.
در ویرایشگر جستجو ، نتایج را می توان با استفاده از اقدامات GO To Definition ، مانند F12 برای باز کردن محل منبع در گروه ویرایشگر فعلی ، یا ⌘K F12 (Windows ، Linux Ctrl+K F12) برای باز کردن مکان در یک ویرایشگر حرکت کرد. به طرفعلاوه بر این ، دوبار کلیک می تواند به طور اختیاری مکان منبع را باز کند ، قابل تنظیم با search. searcheditor. doubleclickbehaviour.
همچنین میتوانید از دکمه باز کردن ویرایشگر جستجوی جدید در بالای نمای جستجو استفاده کنید و میتوانید نتایج موجود خود را از نمای جستجو به ویرایشگر جستجو با پیوند Open in editor در بالای درخت نتایج یا جستجو کپی کنید. ویرایشگر: Results را در دستور ویرایشگر باز کنید.
ویرایشگر جستجوی بالا با انتخاب دکمه باز کردن ویرایشگر جستجوی جدید (دکمه سوم) در بالای نمای جستجو باز شد.
دستورات و آرگومان های ویرایشگر جستجو
- search. action. openNewEditor - ویرایشگر جستجو را در یک برگه جدید باز می کند.
- search. action. openInEditor - نتایج جستجوی فعلی را در یک ویرایشگر جستجوی جدید کپی کنید.
- search. action. openNewEditorToSide - ویرایشگر جستجو را در پنجره جدیدی در کنار پنجره ای که در حال حاضر باز کرده اید باز می کند.
دو آرگومان وجود دارد که میتوانید به فرمانهای Search Editor منتقل کنید ( search. action. openNewEditor، search. action. openNewEditorToSide) تا به ترکیبهای کلیدی اجازه دهید تا نحوه رفتار یک ویرایشگر جستجوی جدید را پیکربندی کنند:
- triggerSearch - آیا جستجو به طور خودکار با باز شدن یک ویرایشگر جستجو اجرا می شود یا خیر. پیش فرض درست است.
- focusResults - آیا باید در نتایج جستجو یا ورودی پرس و جو تمرکز شود. پیش فرض درست است.
به عنوان مثال، صفحه کلید زیر وقتی جستجوگر باز می شود، جستجو را اجرا می کند، اما تمرکز را در کنترل پرس و جوی جستجو باقی می گذارد.
جستجو پیش فرض متن ویرایشگر
تنظیم search. searchEditor. defaultNumberOfContextLines دارای مقدار پیش فرض 1 است، به این معنی که یک خط زمینه قبل و بعد از هر خط نتیجه در ویرایشگر جستجو نشان داده می شود.
استفاده مجدد از آخرین پیکربندی ویرایشگر جستجو
تنظیمات search. searchEditor. reusePriorSearchConfiguration (پیشفرض نادرست است) به شما امکان میدهد هنگام ایجاد یک ویرایشگر جستجوی جدید، از آخرین پیکربندی فعال ویرایشگر جستجو استفاده مجدد کنید.
IntelliSense
ما همیشه تکمیل کلمه را ارائه می دهیم، اما برای زبان های غنی، مانند جاوا اسکریپت، JSON، HTML، CSS، SCSS، Less، C# و TypeScript، یک تجربه IntelliSense واقعی ارائه می دهیم. اگر یک سرویس زبان تکمیلهای احتمالی را بداند، هنگام تایپ، پیشنهادات IntelliSense ظاهر میشوند. همیشه میتوانید آن را بهصورت دستی با ⌃Space (ویندوز، لینوکس Ctrl+Space) فعال کنید. به طور پیشفرض، Tab یا Enter محرکهای پذیرش صفحهکلید هستند، اما میتوانید این اتصالات کلید را نیز سفارشی کنید.
نکته: فیلتر پیشنهادات از CamelCase پشتیبانی می کند، بنابراین می توانید حروف بزرگ را در نام روش تایپ کنید تا پیشنهادات را محدود کنید. به عنوان مثال، "cra" به سرعت "createApplication" را ظاهر می کند.
نکته: پیشنهادات IntelliSense می تواند از طریق ویرایشگر تنظیم شود.
توسعه دهندگان JavaScript و TypeScript می توانند از مخزن پرونده NPMJS Type (Typings) استفاده کنند تا از IntelliSense برای کتابخانه های مشترک JavaScript استفاده کنند (Node. js ، React ، Angular). می توانید در مورد استفاده از پرونده های اعلامیه نوع در موضوع زبان JavaScript و آموزش Node. js توضیح خوبی پیدا کنید.
قالب بندی
VS Code پشتیبانی خوبی برای قالب بندی کد منبع دارد. ویرایشگر دو عمل صریح با فرمت دارد:
- سند قالب (⇧⌥F (Windows Shift+Alt+F ، Linux Ctrl+Shift+I))) - کل پرونده فعال را قالب بندی کنید.
- انتخاب فرمت (⌘K ⌘F (ویندوز ، Linux Ctrl+K Ctrl+F)) - متن انتخاب شده را قالب بندی کنید.
می توانید این موارد را از پالت فرمان (⇧⌘p (ویندوز ، Linux Ctrl+Shift+P)) یا منوی Context Editor فراخوانی کنید.
VS Code دارای فرمت های پیش فرض برای JavaScript ، TypeScript ، JSON و HTML است. هر زبان دارای گزینه های قالب بندی خاص (به عنوان مثال ، html. format. indentinnerhtml) است که می توانید در تنظیمات کاربر یا فضای کاری خود ترجیح خود را تنظیم کنید. همچنین اگر یک برنامه افزودنی دیگر نصب کنید که قالب بندی را برای همان زبان فراهم می کند ، می توانید فرمت زبان پیش فرض را غیرفعال کنید.
همراه با استفاده از قالب بندی کد به صورت دستی ، می توانید بر اساس حرکات کاربر مانند تایپ ، ذخیره یا چسباندن ، قالب بندی را تحریک کنید. اینها به طور پیش فرض خاموش هستند اما می توانید این رفتارها را از طریق تنظیمات زیر فعال کنید:
- Editor. formatontype - خط را بعد از تایپ قالب بندی کنید.
- Editor. formatonsave - پرونده ای را در ذخیره سازی قالب بندی کنید.
- editor. formatonpaste - محتوای چسبانده شده را قالب بندی کنید.
توجه: همه فرمت ها از فرمت در خمیر پشتیبانی نمی کنند و باید از قالب بندی یک انتخاب یا دامنه متن پشتیبانی کنند.
علاوه بر فرمت های پیش فرض ، می توانید برای پشتیبانی از سایر زبانها یا ابزارهای قالب بندی ، در بازار پسران نیز پیدا کنید. یک دسته Formatters وجود دارد ، بنابراین می توانید به راحتی برنامه های افزودنی قالب بندی را جستجو و پیدا کنید. در کادر جستجو مشاهده ، "Formatters" یا "دسته: Formatters" را تایپ کنید تا یک لیست فیلتر شده از پسوندها را در VS Code مشاهده کنید.
تاشو
می توانید با استفاده از نمادهای تاشو روی روده بین شماره های خط و شروع خط ، مناطقی از کد منبع را جمع کنید. ماوس را روی روده حرکت کرده و برای تاشو و آشکار کردن مناطق کلیک کنید. برای تاشو یا آشکار کردن منطقه و تمام مناطق داخل ، روی نماد تاشو کلیک کنید.

همچنین می توانید از اقدامات زیر استفاده کنید:
- تاشو (⌥⌘ [(ویندوز ، لینوکس CTRL+SHIFT+[)) منطقه داخلی بدون جمع نشده را در مکان نما قرار می دهد.
- باز کردن (⌥⌘] (ویندوز ، لینوکس Ctrl+Shift+])) منطقه فرو ریخته شده در مکان نما را باز می کند.
- ضمائم برابر (⌘k ⌘l (ویندوز ، لینوکس ctrl+k ctrl+l)) منطقه را در مکان نما قرار می دهد.
- به صورت بازگشتی (⌘K ⌘ [(ویندوز ، لینوکس CTRL+K CTRL+[)) منطقه بدون جمع نشده را در مکان نما و تمام مناطق داخل آن منطقه قرار می دهد.
- به صورت بازگشتی (⌘k ⌘] (ویندوز ، لینوکس Ctrl+k ctrl+]) منطقه را در مکان نما و تمام مناطق داخل آن منطقه باز می کند.
- همه (⌘k ⌘0 (ویندوز ، Linux Ctrl+K Ctrl+0)) را برابر کنید.
- همه (⌘k ⌘J (ویندوز ، Linux Ctrl+k Ctrl+J) را باز می کند ، همه مناطق ویرایشگر را باز می کند.
- سطح برابر X (⌘K ⌘2 (ویندوز ، Linux Ctrl+K Ctrl+2) برای سطح 2) تمام مناطق سطح X را به جز منطقه در موقعیت مکان نما فعلی قرار می دهد.
- تمام نظرات بلوک (⌘K ⌘/ (ویندوز ، Linux Ctrl+K Ctrl+/)) را برابر کنید و تمام مناطقی را که با یک نشانه اظهار نظر بلوک شروع می کنند ، برابر کند.
مناطق تاشو به طور پیش فرض بر اساس تورفتگی خطوط ارزیابی می شوند. یک منطقه تاشو از زمانی شروع می شود که یک خط دارای یک خط کوچکتر از یک یا چند خط زیر باشد و هنگامی که یک خط با یک تورفتگی یکسان یا کوچکتر وجود دارد به پایان می رسد.
مناطق تاشو همچنین می توانند بر اساس نشانه های نحوی زبان پیکربندی شده ویرایشگر محاسبه شوند. زبانهای زیر در حال حاضر تاشو آگاهانه نحو را ارائه می دهند: Markdown ، HTML ، CSS ، کمتر ، SCSS و JSON.
اگر ترجیح می دهید برای یک (یا همه) زبانهای فوق به تاشو مبتنی بر تورفتگی برگردید ، از آنها استفاده کنید:
مناطق همچنین می توانند توسط نشانگرهای تعریف شده توسط هر زبان تعریف شوند. زبان های زیر در حال حاضر دارای نشانگرهای تعریف شده هستند:
زبان منطقه شروع منطقه پایان خفاش :: #منطقه یا Rem #region :: #endregion یا rem #endregion C# #منطقه #انتصاب C/C ++ منطقه #PRAGMA #RENDREBION #PRAGMA CSS/کمتر/SCSS /*#منطقه*/ /*#endregion*/ چاپخانه #منطقه #انتصاب F# //#منطقه یا (#_region) //#endregion یا (#_endregion) جاوا //#منطقه یا // // #endregion یا // نشان perl5 #region یا = غلاف #EndRegion یا = برش PHP #منطقه #انتصاب پودر #منطقه #انتصاب پیتون #region یا # منطقه #Endregion یا # endregion نسخه/جاوا اسکریپت //#منطقه //#endregion ویژوال بیسیک #منطقه #منطقه برای تاشو و آشکار کردن فقط مناطقی که توسط نشانگرها تعریف شده اند استفاده می کنند:
- مناطق نشانگر برابر (⌘K ⌘8 (ویندوز ، Linux Ctrl+K Ctrl+8)) همه مناطق نشانگر را برابر می کند.
- مناطق نشانگر باز (⌘K ⌘9 (ویندوز ، Linux Ctrl+K Ctrl+9)) همه مناطق نشانگر را باز می کند.
انتخاب تاشو
این فرمان ایجاد دستی تاشو از انتخاب (⌘k ⌘ ، (ویندوز ، Linux Ctrl+K Ctrl+،)) محدوده تاشو از خطوط انتخاب شده در حال حاضر ایجاد می کند و آن را فرو می ریزد. این محدوده محدوده تاشو دستی نامیده می شود که در بالای محدوده های محاسبه شده توسط ارائه دهندگان تاشو قرار دارد.
دامنه های تاشو دستی را می توان با دستور حذف دامنه های تاشو دستی (⌘k ⌘. (ویندوز ، لینوکس ctrl+k ctrl+.)) برداشته شود.
دامنه تاشو دستی به ویژه برای مواردی که پشتیبانی از زبان برنامه نویسی برای تاشو وجود ندارد ، مفید است.
تورفتگی
VS Code به شما امکان می دهد تورفتگی متن را کنترل کنید و آیا می خواهید از فضاها یا توقف برگه استفاده کنید. به طور پیش فرض ، VS Code فضاها را درج می کند و از 4 فضا در هر کلید برگه استفاده می کند. اگر می خواهید از پیش فرض دیگری استفاده کنید ، می توانید تنظیمات Editor. insertSpaces و Editor. tabsize را تغییر دهید.
کشف خودکار
VS Code پرونده باز شما را تجزیه و تحلیل می کند و تورفتگی مورد استفاده در سند را تعیین می کند. تورفتگی به صورت خودکار تنظیمات پیش فرض تورفتگی شما را نادیده می گیرد. تنظیم شناسایی شده در سمت راست نوار وضعیت نمایش داده می شود:

می توانید بر روی صفحه نمایش تورفتگی نوار وضعیت کلیک کنید تا یک قطره با دستورات تورفتگی ایجاد کنید و به شما امکان می دهد تنظیمات پیش فرض را برای پرونده باز تغییر دهید یا بین توقف های برگه و فضاها تبدیل کنید.

توجه: بررسی های تشخیص خودکار در مقابل کد برای تورفتگی 2 ، 4 ، 6 یا 8 فضا. اگر پرونده شما از تعداد متفاوتی از فضاها استفاده می کند ، ممکن است تورفتگی به درستی تشخیص داده نشود. به عنوان مثال ، اگر کنوانسیون شما با 3 فضای توهین آمیز است ، ممکن است بخواهید ویرایشگر را خاموش کنید. detectIndentation و صریحاً اندازه برگه را به 3 تنظیم کنید.
پشتیبانی رمزگذاری پرونده
با استفاده از تنظیمات Files. Encoding در تنظیمات کاربر یا تنظیمات فضای کاری ، فایل را در سطح جهانی یا هر فضای کاری تنظیم کنید.

می توانید رمزگذاری فایل را در نوار وضعیت مشاهده کنید.

برای بازگشایی یا ذخیره فایل فعال با رمزگذاری متفاوت ، روی دکمه رمزگذاری در نوار وضعیت کلیک کنید.

سپس رمزگذاری را انتخاب کنید.

مراحل بعدی
شما رابط کاربری اصلی را پوشش داده اید - در مورد کد VS چیزهای بیشتری وجود دارد. در ادامه بخوانید تا در مورد:
- - یک آموزش در مورد اصول اولیه کد را تماشا کنید.- یاد بگیرید که چگونه از طریق تنظیمات کاربر و فضای کاری ، کد VS را به تنظیمات خود تنظیم کنید.- تعریف Peek and Goto ، و موارد دیگر.- در مورد ترمینال یکپارچه برای انجام سریع وظایف خط فرمان از درون کد VS اطلاعات کسب کنید.- VS Code تکمیل کد هوشمند را به ارمغان می آورد.- اینجاست که VS Code واقعاً می درخشد.
سوالات رایج
آیا می توان در سطح جهانی جستجو و جایگزین کرد؟
بله ، جعبه متن View را گسترش دهید تا یک قسمت متن جایگزین را در بر بگیرد. می توانید تمام پرونده های موجود در فضای کاری خود را جستجو و جایگزین کنید. توجه داشته باشید که اگر کد VS را روی یک پوشه باز نکردید ، جستجو فقط روی پرونده های باز در حال حاضر اجرا می شود.

چگونه Word Wrap را روشن کنم؟
می توانید Word Wrap را از طریق تنظیم ویرایشگر کنترل کنید. به طور پیش فرض ، Editor. wordwrap خاموش است اما اگر روی آن قرار بگیرید ، متن به عرض نمای ویرایشگر می پردازد.
می توانید Word Wrap را برای جلسه VS Code با ⌥Z (Windows ، Linux Alt+Z) تغییر دهید.
همچنین می توانید با تنظیم تنظیمات ویرایشگر ، حاکمان ستون عمودی را به ویرایشگر اضافه کنید ، که مجموعه ای از موقعیت های شخصیت ستون را که در آن می خواهید حاکمان عمودی باشد ، می گیرد.
چگونه می توانم از قرار دادن نشانگرهای اضافی در خطوط بسته بندی شده کلمه جلوگیری کنم؟
اگر می خواهید هنگام اضافه کردن مکان نما در بالا یا پایین تر از انتخاب فعلی خود ، بسته های خط را نادیده بگیرید ، می توانید وارد شوید< "logicalLine": true >برای استدلال در مورد صفحه کلید مانند این:
برچسب : نویسنده : علیرضا خمسه بازدید : 57




