- جریان نقدی از عملیات
- نوار پین: چگونه دروغگو را شناسایی کنیم؟
- چه هک برای نقره اتفاق می افتد؟!
- درصد سهام بالاتر از میانگین 200 روزه (MMTH $)
- بستن زنگ: Nifty در حدود 18،100 به پایان می رسد ، Sensex 293 امتیاز سقوط می کند. بانکهای PSU بهتر است
- چگونه بیمه اعتبار تجارت جریان نقدی شما را تضمین می کند
- استراتژی های بازاریابی: تاکتیک های کوتاه مدت و بلند مدت برای سال 2022
- ایده های سقف چوبی - 13 طرح چوب برای تبدیل سقف شما
- پرورش ذهنیت یک معامله گر برنده
- بستر ادغام چیست؟آیا من به یکی نیاز دارم؟
آخرین مطالب
پروژه آنلاین دسکتاپ مشتری پروژه حرفه ای 2021 پروژه استاندارد 2021 پروژه حرفه ای 2019 پروژه استاندارد 2019 پروژه حرفه ای 2016 پروژه استاندارد 2016 پروژه استاندارد 2013 پروژه استاندارد 2013 پروژه استاندارد 2010 پروژه 2007 پروژه استاندارد 2007 بیشتر. کمتر
میله های گانت به اندازه کافی ساده به نظر می رسند ، اما با پیچیده شدن پروژه ها می توانند گیج کننده باشند. سفارشی کردن میله ها در نمودار نمودار گانت اغلب اولین کاری است که یک مدیر پروژه برای ایجاد وضوح در یک پروژه انجام می دهد و به سرعت در مناطق مشکل کمک می کند.
نمای کلی از قالب بندی نمودار گانت
نمودارهای گانت به شما امکان می دهد تا با یک نگاه ، اطلاعات کار را در ستون ها و ردیف ها با میله های مربوطه در طول یک جدول زمانی مشاهده کنید. می توانید بخش نمودار این نماها را در پروژه سفارشی کنید تا متناسب با نیازهای خود باشد. به عنوان مثال ، شما می توانید نحوه نمایش زمان عدم کار را تغییر دهید ، یا ممکن است بخواهید یک نمودار نمودار GANTT را قالب بندی کنید تا به سرعت وظایف خاص را شناسایی کنید ، یا شاید می خواهید متن را به میله های خاص اضافه کنید تا به شما در شناسایی آنها کمک کند.
به خاطر داشته باشید که هر تغییری که در یک نمودار نمودار گانت ایجاد می کنید ، ظاهر نمودار دیگر گانت را تغییر نمی دهد.
می خواهید چه کاری انجام دهید؟
رنگ ، شکل یا الگوی میله های گانت را تغییر دهید
برای جلب توجه به میله های کار در نمودار گانت ، مانند یک نقطه عطف یا کار خلاصه ، می توانید رنگ ، شکل یا الگوی آنها را تغییر دهید تا آنها را از سایر میله های یک نوع خاص جدا کنید.
یک نمودار نمودار گانت را اعمال کنید.
روی هر نقطه از بخش نمودار نمای نمودار Gantt (اما نه در میله های جداگانه) روی هر نقطه کلیک کنید و بر روی سبک های نوار کلیک کنید.
در قسمت Name ، روی نوع Gantt Bar (مانند کار یا پیشرفت) که می خواهید قالب بندی کنید ، کلیک کنید و سپس روی برگه Bars کلیک کنید.
اگر نوع Gantt Bar در جدول ظاهر نمی شود ، می توانید یک نوار Gantt جدید برای نوع کار مورد نظر خود ایجاد کنید.
در زیر شروع ، میانه و پایان ، روی شکل ها ، انواع یا الگوهای و رنگ های نوار کلیک کنید.
برخی از دسته ها فقط یک شکل شروع (مانند Milestone) دارند ، در حالی که دسته های دیگر دارای شکل شروع ، نوار میانه و شکل انتهایی هستند (مانند کارهای خلاصه).
نکته: برای برجسته کردن یک نوار گانت تنها با تغییر قالب بندی آن ، روی نوار راست کلیک کرده و یک رنگ پر را انتخاب کنید.
با استفاده از یک سبک ، میله های گانت را به سرعت تغییر دهید
با یک کلیک ، می توانید یک سبک از پیش تعریف شده را برای همه میله ها در نمای نمودار گانت اعمال کنید.
یک نمودار نمودار گانت را اعمال کنید. برگه Gantt Chart Tools با برگه فرمت در زیر آن نمایش داده می شود.
روی یک سبک در گروه سبک های گانت کلیک کنید.
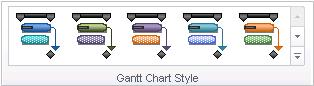
این سبک فوراً برای همه میله های موجود در نمای اعمال می شود.
نوع جدیدی از نوار گانت ایجاد کنید
اگر می خواهید یک دسته وظیفه خاص را که توسط نوار Gantt خود نشان داده نشده است ، مورد توجه قرار دهید ، می توانید یک سبک جدید Gantt Bar ایجاد کنید. به عنوان مثال ، شما می توانید یک نوع نوار Gantt را برای نشان دادن Slack موجود یا جلب توجه به کارهای تأخیر ایجاد کنید.
نکته: یک ستاره (*) قبل از نام کار به این معنی است که هنگام چاپ پروژه با استفاده از این نمای ، سبک نوار در افسانه نمایش داده نمی شود.
یک نمودار نمودار گانت را اعمال کنید.
روی هر نقطه از بخش نمودار نمای نمودار Gantt (اما نه در میله های جداگانه) روی هر نقطه کلیک کنید و بر روی سبک های نوار کلیک کنید.
در لیست Gantt Bar ، ردیف زیر را انتخاب کنید که می خواهید یک سبک جدید Gantt Bar را وارد کنید ، و سپس روی Insert Row کلیک کنید.
در ستون نام ردیف جدید ، یک نام را برای سبک نوار جدید تایپ کنید.
در ستون نمایش برای کار ردیف جدید ، نوع کار مورد نظر خود را تایپ یا انتخاب کنید.
اگر می خواهید وظایف را با یک نوع نوار خاص حذف کنید ، قبل از نوع کار تایپ نکنید. به عنوان مثال ، شما می توانید یک نوع نوار را به عنوان نقطه عطف برای نمایش فقط وظایفی که وظایف نقطه عطف نیستند ، تعریف کنید.
اگر می خواهید نوار گانت را برای کارهای مختلف (مانند کارهایی که نقاط عطف و بحرانی هستند) نمایش دهید ، یک کاما () را بعد از دسته کار در کادر ورود متن تایپ کنید و یک دسته کار دوم را در یک دسته انتخاب کنید یا انتخاب کنیدنمایش در قسمت کارها.
در ستون ها از و به ستون ها ، زمینه هایی را که می خواهید استفاده کنید برای قرار دادن نقاط شروع و پایان نوار جدید Gantt تایپ یا انتخاب کنید.
اگر می خواهید نمادی ایجاد کنید که یک تاریخ واحد را نشان می دهد ، همان قسمت را در ستون ها از و به ستون ها انتخاب یا انتخاب کنید.
روی برگه میله ها کلیک کنید ، و سپس در زیر شروع ، وسط و انتها ، شکل ها ، الگوهای یا انواع و رنگ ها را برای نوار انتخاب کنید.
نکته: برای صرفه جویی در وقت ، می توانید یک سبک موجود Gantt Bar را کپی کنید که بسیاری از ویژگی های مورد نظر شما را دارد و آن را در جایی که می خواهید چسبانده اید. در کادر گفتگوی Bar Styles ، ردیفی را که می خواهید کپی کنید انتخاب کنید و سپس بر روی Cut Row کلیک کنید. برای بازگرداندن ردیف برش ، روی Raste Row کلیک کنید ، ردیف بالا را در جایی که می خواهید ردیف کپی شده را درج کنید ، دوباره روی Raste Row کلیک کنید و سپس کپی را تغییر دهید.
متن را به میله های گانت اضافه کنید
می توانید اطلاعات خاص پروژه ، مانند نام کار ، نام منابع ، درصد تکمیل و شروع تاریخ را به میله های نمودار گانت اضافه کنید.
در بیشتر موارد ، شما می خواهید متن را به انواع خاصی از میله های گانت اضافه کنید.
یک نمودار نمودار گانت را اعمال کنید.
روی هر نقطه از بخش نمودار نمای نمودار Gantt (اما نه در میله های جداگانه) روی هر نقطه کلیک کنید و بر روی سبک های نوار کلیک کنید.
در جدول ، روی نوع نوار Gantt (مانند کار یا پیشرفت) که می خواهید متن را به آن اضافه کنید ، کلیک کنید و سپس روی برگه متن کلیک کنید.
در جعبه های چپ ، راست ، بالا ، پایین و داخل ، فیلدی را که حاوی داده هایی است که می خواهید در نوار گانت نشان دهید ، تایپ یا انتخاب کنید.
اگر می خواهید متنی را اضافه کنید که منحصر به فرد هر کار باشد ، یک قسمت متن سفارشی مانند Text1 ، Text2 یا Text3 را تایپ یا انتخاب کنید. متنی که از سایر نمای وارد این قسمت ها می شوید ، به طور خودکار به میله های گانت اضافه می شود.
همچنین می توانید متن را به یک نوار گانت خاص اضافه کنید.
بر روی یک نوار واحد در قسمت نمودار نمای نمودار گانت دو بار کلیک کنید ، اما در فضای بین میله ها نیست.
در کادر گفتگوی Format Bar ، روی برگه Bar Text کلیک کنید.
در جعبه های چپ ، راست ، بالا ، پایین و داخل ، فیلدی را که حاوی داده هایی است که می خواهید در نوار گانت نشان دهید ، تایپ یا انتخاب کنید.
اگر می خواهید متنی را اضافه کنید که منحصر به فرد هر کار باشد ، یک قسمت متن سفارشی مانند Text1 ، Text2 یا Text3 را تایپ یا انتخاب کنید. متنی که از سایر نمای در این قسمت ها وارد می شوید ، به طور خودکار به میله های گانت اضافه می شود. شما نمی توانید متن جداگانه متن را به میله های گانت اضافه کنید بدون اینکه متن را به قسمت های متن سفارشی وارد کنید.
برای تغییر قالب تاریخ در میله های Gantt ، روی Layout در گروه Format کلیک کنید و سپس روی قالب تاریخ مورد نظر خود در کادر Date Format کلیک کنید.
برای اضافه کردن اطلاعات پروژه به آنها ، روی میله های دیگر کلیک کنید ، مراقب باشید به میله ها اشاره کنید و نه به فضای اطراف آنها. اگر بیش از یک نوار برای هر کار نمایش داده شود ، فقط می توانید با کلیک بر روی نوار بر روی گروه Styles Bar ، اطلاعات را برای بالاترین نوار نمایش دهید.
ارتفاع میله های گانت را تغییر دهید
برای اینکه قسمتهای نمودار نمودار نمودار نمودار گانت را آسان تر کنید ، ممکن است بخواهید ارتفاع میله های گانت را تنظیم کنید.
یک نمودار نمودار گانت را اعمال کنید. برگه Gantt Chart Tools با برگه فرمت در زیر آن نمایش داده می شود.
در گروه Format ، روی Layout کلیک کنید.
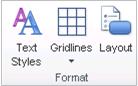
نکته: همچنین می توانید در قسمت نمودار نمودار نمودار گانت ، دو بار کلیک کنید ، اما در میله های جداگانه نیست.
در کادر نوار ارتفاع ، روی اندازه مورد نظر خود کلیک کنید.
ظاهر خطوط پیوند را بین میله های گانت تغییر دهید
هنگامی که کارها را پیوند می دهید ، پروژه خطوط پیوند را در نمودار نمودار GANTT نشان می دهد که وابستگی های کار وظایف مرتبط را نشان می دهد. می توانید نحوه ظاهر شدن خطوط پیوند یا پنهان کردن خطوط پیوند را تغییر دهید.
یک نمودار نمودار گانت را اعمال کنید. برگه Gantt Chart Tools با برگه فرمت در زیر آن نمایش داده می شود.
در گروه Format ، روی Layout کلیک کنید.
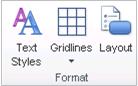
نکته: همچنین می توانید روی خط پیوند بین وظایف موجود در بخش نمودار نمای نمودار گانت ، دو بار کلیک کنید ، اما در میله های جداگانه نیست.
در زیر پیوندها ، روی نوع خط پیوند که می خواهید استفاده کنید ، کلیک کنید. اگر نوع اول پیوند را انتخاب کنید ، خطوط پیوند ظاهر نمی شوند.
توجه: اگر می خواهید رابطه بین وظایف را تغییر دهید (مانند تغییر وابستگی وظیفه پایان به یک وابستگی به وظیفه شروع به کار) باید نوع وابستگی کار را تغییر دهید.< SPAN> یک نمودار نمودار گانت را اعمال کنید. برگه Gantt Chart Tools با برگه فرمت در زیر آن نمایش داده می شود.
فارکس را از کجا شروع کنیم...برچسب : نویسنده : علیرضا خمسه بازدید : 62




